本文共 2643 字,大约阅读时间需要 8 分钟。
体验vSphere 6之2-vCenter 6
在刚开始安装VMware ESXi 6的时候,我是在VMware Workstation 11的虚拟机中完成的(主机inte Core i7-2600、8GB内存)。后来想在虚拟机中安装vCenter Server 6,但由于主机内存不够,没有完成。第二天在单位的一台16GB内存的主机上安装完VMware ESXi 6,并在ESXi中创建一个Windows Server 2012 R2的虚拟机(8GB内存、2个CPU),完成了vCenter Server 6的测试。由于我想测试新版本的FT(虚拟机容错),但一时找不到那么多机器供我测试,没办法又回到了最初,尝试用VMware Workstation虚拟的道路上来,经过一周的反复测试,实验基本成功,现在记录一下。
FT的要点:
在为虚拟机启用容错时,要创建一个"辅助虚拟机",辅助虚拟机与主虚拟机使用不同的数据存储并且运行在不同的主机。这提高了容错系统的可靠性。
1 主机实验环境及网络拓扑概述
因为vSphere 6对机器的配置要求较高,原来8GB内存、I7的主机、1块硬盘已经不能满足需求,我配置了一台intel Core i7 4790K、ASUS Z97主板、16GB内存、4块2TB的7200转硬盘(划分两个逻辑分区,第1个逻辑分区120GB,做RAID10,用来安装系统;第2个逻辑分区是剩余的7T多的空间,做RAI0),安装Windows Server 2008 R2操作系统+VMware Workstation 11(提供虚拟机环境)+Microsoft iSCSI Software Target 3.3(用来提供iSCSI网络共享存储),搭建出了图1-1的实验拓扑。
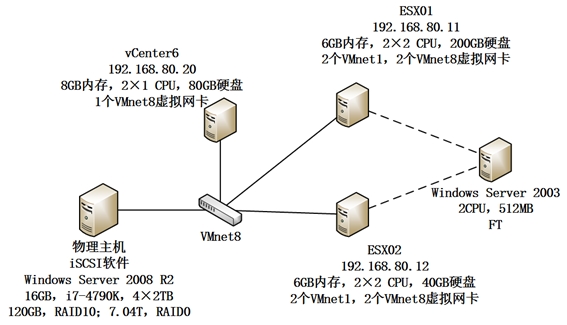
图1-1 实验环境
主机配置主要过程如下。
(1)开机,进入主板RAID卡配置,将4块硬盘划分为两个逻辑磁盘,其中第一个逻辑磁盘为120GB(RAID10),剩下的划分为第2个逻辑磁盘,做RAID0,大约7.04TB。intel芯片组自带的RAID最多只能划分为2个逻辑磁盘。
(2)在主机安装Windows Server 2008 R2,如图1-2所示。
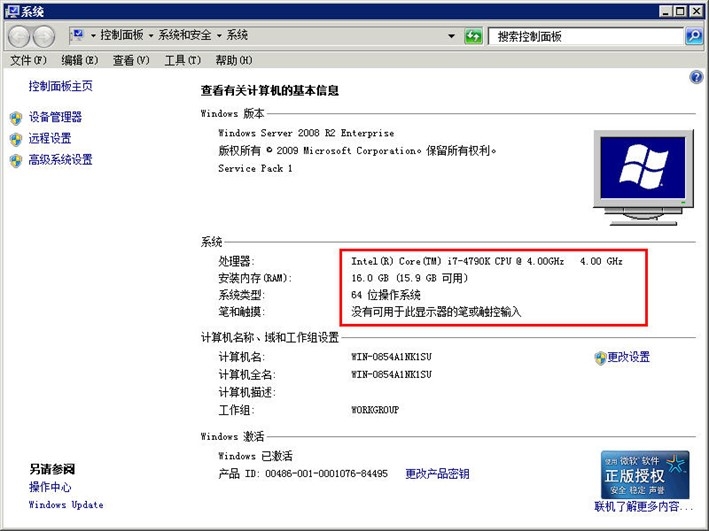
图1-2 安装Windows Server 2008 R2
(3)将第2个磁盘划分为1个分区,如图1-3所示。以后做实验用的虚拟机将会保存在第2个分区,当然你也也可以根据需要划分多个分区,但要注意,因为是RAKD0,安全性不能得到保障,你不要将重要数据保存在第2个逻辑分区上。
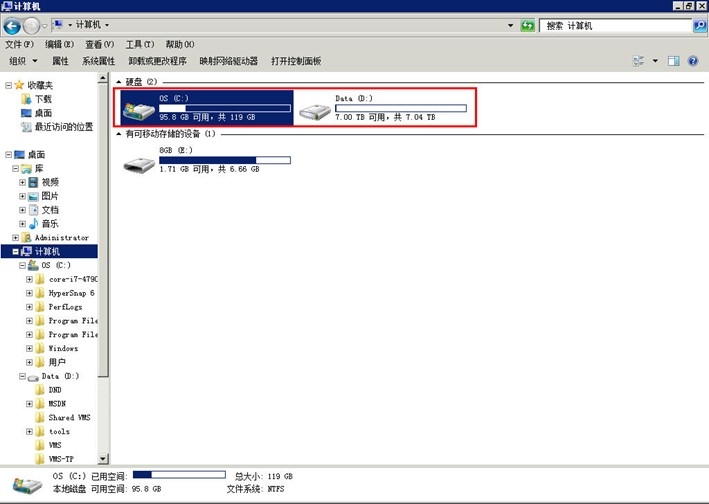
图1-3 两个磁盘分区
(4)在计算机上安装好所有驱动程序,如图1-4所示。安装驱动程序不一一介绍。
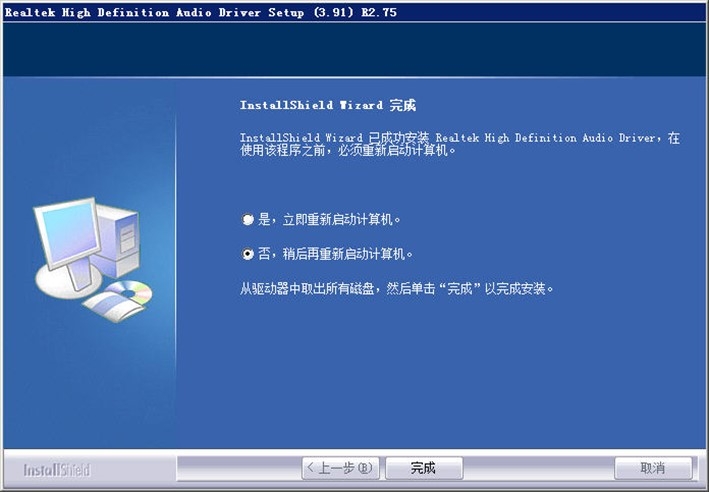
图1-4 安装驱动程序
(5)在主机上安装"Microsoft iSCSI Software Target 3.3",如图1-5所示。稍后再配置。
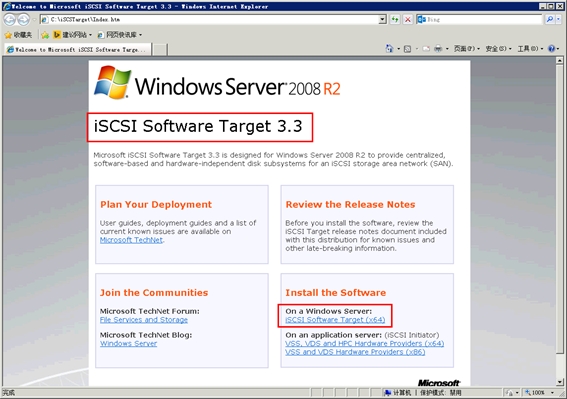
图1-5 安装iSCSI Software Target
(6)安装配置VMware Workstation 11。安装完VMware Workstation之后,在"首选项→内存"配置中,在"额外内存"选项中,选择"允许交换大部分虚拟机内存",如图1-6所示。
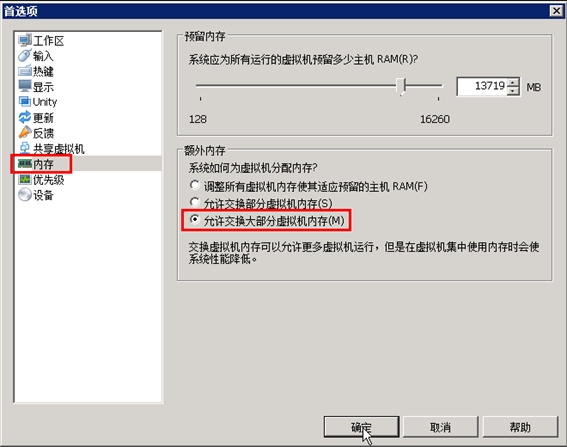
图1-6 内存选项
【说明】在做FT的实验时,需要ESXi主机至少有6GB内存,这样2台ESXi主机(各6GB)、1台vCenter Server虚拟机(8GB)占用了20GB的内存空间,而当前主机内存只有16GB,所以额外的内存需要使用主机交换文件。如果你的实验主机有24GB甚至更大内存例如32GB,则可以选择"调整所有虚拟机内存使其适应预留的主机"或"允许交换部分虚拟机内存"。
2 准备vCenter Server 6虚拟机
在准备好环境之后,在VMware Workstation中创建一个2CPU、8GB内存、80GB硬盘的虚拟机,安装Windows Server 2012 R2及vCenter Server 6,主要步骤如下。
(1)在安装之前,查看"任务管理器",当前没有运行虚拟机时,主机占用987MB,CPU基本是0%,如图2-1所示。

图2-1 CPU与内存使用率
(2)在VMware Workstation中创建虚拟机,如图2-2所示。
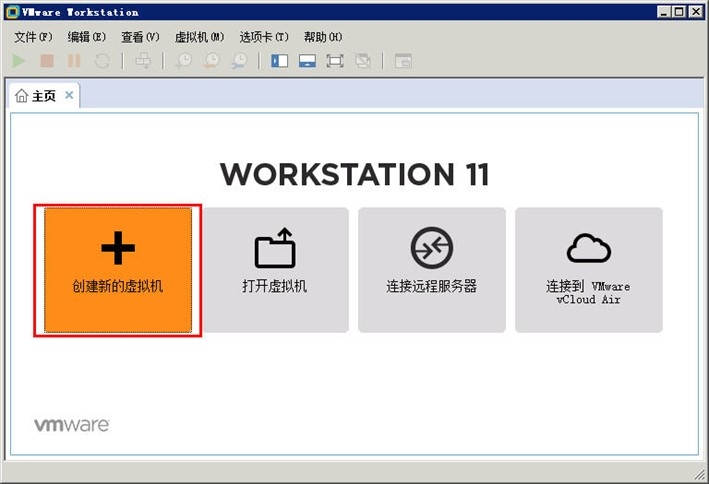
图2-2 创建虚拟机
(3)设置虚拟机操作系统为Windows Server 2012 R2、2个处理器、8GB内存、80GB硬盘、使用NAT网卡,如图2-3所示。
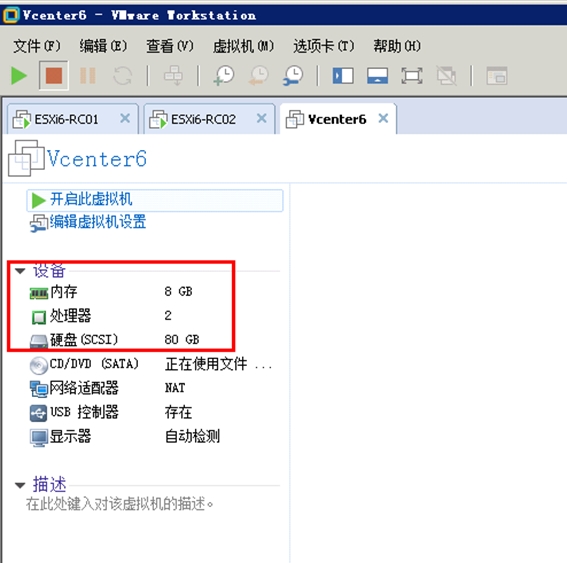
图2-3 vCenter 6虚拟机配置
(4)在vCenter 6虚拟机中安装Windows Server 2012 R2,安装好之后安装VMware Tools,设置IP地址为192.168.80.20、默认网关为192.168.80.2,如图2-4所示。
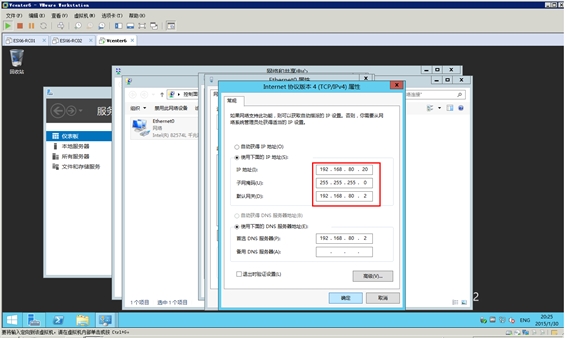
图2-4 设置vCenter Server 6 IP地址
(5)修改计算机名称为vCenter,计算机的DNS后缀为heinfo.local,如图2-5所示。
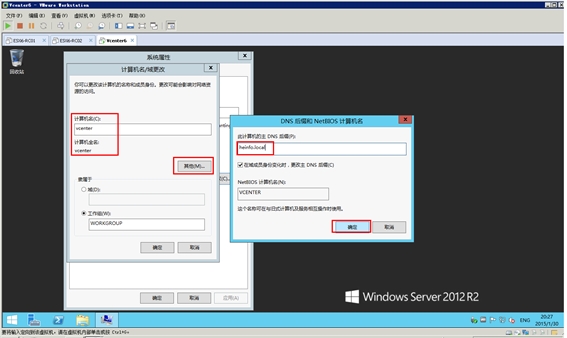
图2-6 修改计算机名称及DNS后缀
这样当前计算机名称则为vCenter.heinfo.local。
vCenter 6的安装比较简单,在一次安装中,集成了Single Sign-on、vCenter Server、vSphere Web Client,而在以前的5.5版本中,这些都是分次安装的(没有加入到域之前),现在安装变的更简单了。vCenter Server 6安装主要步骤如下。
(1)在"部署类型"中选择"具有嵌入式的vCenter Server",如图2-7所示。
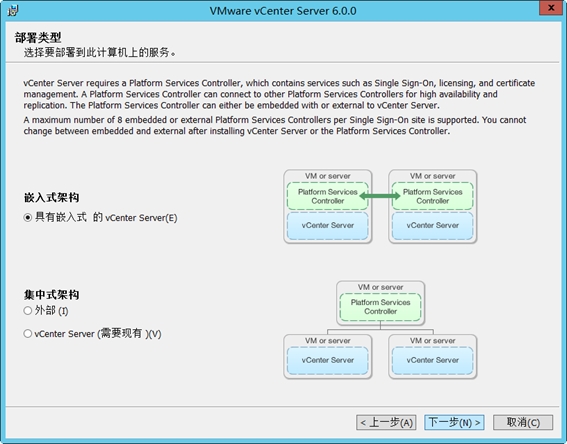
图2-7 部署类型
(2)在"系统网络名称"对话框中,系统名称为vCenter.heinfo.local,如图2-8所示。
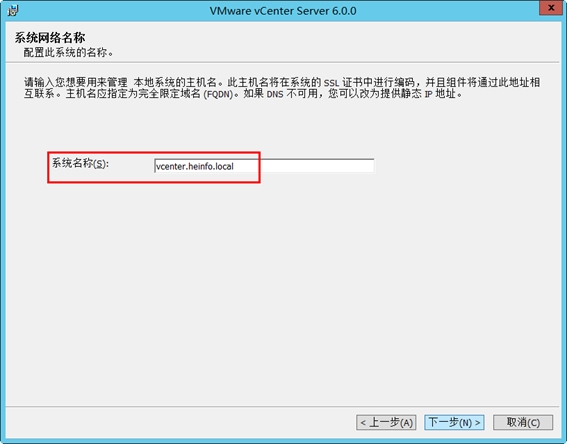
图2-8 系统名称
(3)在"Single Sign-On 配置"对话框中,选择创建新的Single Sign-On域,并为此设置一个具有大小写字母、数字、特殊字符的密码,如图2-9所示。注意,需要记下此密码,稍后会用administrator@vsphere.local登录、用此密码登录,并将本地Administrator帐户添加到vCenter Server管理员帐户中来。
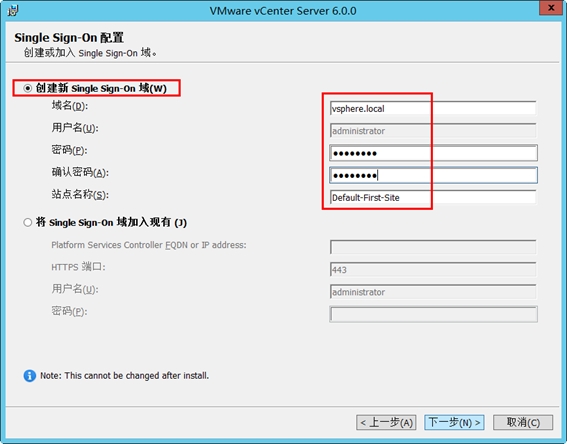
图2-9 设置Single Sign-On密码
(4)在"数据库设置"中,选择"使用嵌入式数据库",如图2-10所示。
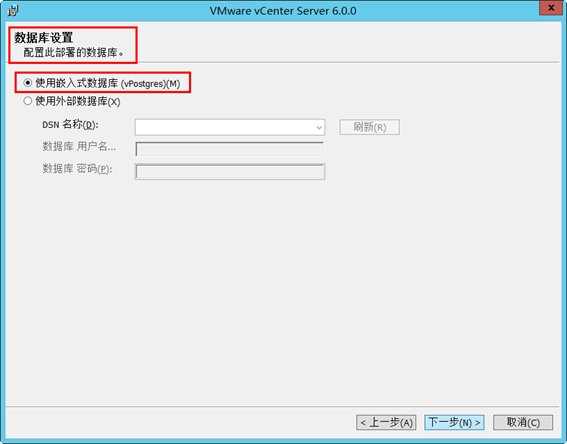
图2-10 数据库设置
(5)安装完成,如图2-11所示。
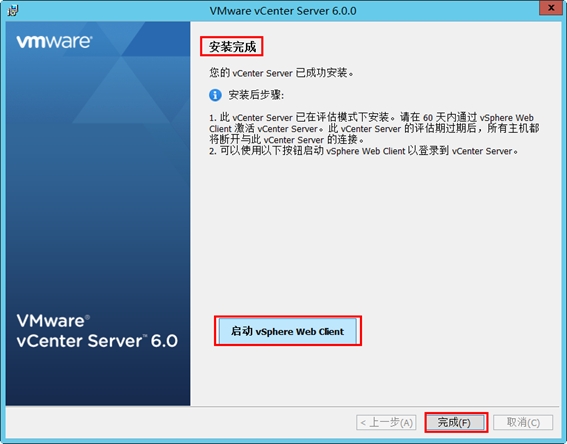
图2-11 安装完成
转载地址:http://cjjna.baihongyu.com/